Purchase Wmv To Amv Converter For Mac
SoftwareVoucherCodes.co.uk gives out the very best DVD to AMV Converter for Mac discount codes and great deals. If you're looking for a deal on iOrgSoft products, simply visit SoftwareVoucherCodes.co.uk for the very best DVD to AMV Converter for Mac Voucher codes.
IOrgSoft supplies us with the biggest discounts & coupons so we can offer considerable savings directly to you. Want to play your favourite DVD with a Chinese-made portable MP4/MTV players(namely S1mp3Player), but your S1mp3Player just can play AMV/MTV videos and it requires special resolution rates? Mac DVD to AMV Converter can rip any of your favourite DVDs to AMV for smooth playback on your devices. With just a few mouse clicks, all the problem will be fixed. DVD to AMV Converter for Mac is a professional easy-to-use DVD ripper application that compatible with both Intel Mac and PowerPC Mac. With Mac DVD to AMV ripper, you are able to rip your DVD to AMV/MTV that most of S1mp3Players can import and play.
Mac DVD to AMV Converter allows you to set low resolutions (such as 160x120) to fit the screens of your S1mp3Player. And you can also control brightness, contrast and saturation to customize your videos.You can even use DVD to AMV Mac ripper to edit your videos to trim the length, cut off the unwanted part and add effect.
Key functions: Convert DVD to various video formats DVD to AMV Mac Ripper is the reliable ripper to convert DVD to video formats like AMV, MP4, 3GP, AVI, FLV, SWF, MPG, WMV, RMVB, RM, MKV, MOV,3G2. Rip DVD to different kinds of audio formats Extract audio track from DVD and save them as MP3,AAC, WMA, WAV,MP2,AC3,AIFF,AMR, FLAC,M4A.
Import DVD to Variosu devices S1mp3Player, Chinese-made MP3/MP4/MTV players iPod, iPhone, PSP,Apple TV, Blackberry, Creative Zen, Gphone, iRiver, Zune, and mobile phone. Comprehensive settings Set videos Encoder, Resolution, Frame Rate and Bit rate and audio Encoder,Sample Rate,Channels and Bit rate to get best quality. Video editing functions-personalize your videos 1.Triming Get any time-length clip by setting start and end time. 2.Cropping Cut off the unwanted part Set the video Zoom(original,full screen, 16:9,4:3), 3.Applying effect Tune video Brightness,contrast,saturation(the range of change is from-100% to 100%) to customize original videos Adjust voice volume and add effect(Gray,Old film and Emboss) Use Horizontal/Vertical flip effect to flip videos from top to bottom or rotate the videos from left to right. Batch Mode DVD Ripper Its batch mode supports to rip as many DVD videos as you wish at a time. Photo capture Take snapshot when preview videos and automatically save photos as.jpg/bmp/png into its default file folder.
Merge videos The 'Merge into one file' feature helps you to join several videos into a single one. Output videos quality Ensure the output videos without any quality loss. SoftwareVoucherCodes.co.uk offers the number one database of software bargains and great deals. Grab the top iOrgSoft voucher codes at SoftwareVoucherCodes.co.uk.
Find out where you should enter your Free DVD to AMV Converter for Mac discount vouchers to get the highest price savings. Step 1: Uncover the DVD to AMV Converter for Mac discount promo you wish to use and click on the discount button listed above. Step 2: Two windows will pop up. One will be an additional SoftwareVoucherCodes.co.uk page and this window will tell you whether or not the voucher has been activated. It'll also provide the voucher code in the center of the page. This is the promo code you will need when checking out the item from the website cart page. Step 3: The second page that appeared would be the shopping cart on the iOrgSoft site.
Click the box that reads, 'I have a discount code'! Step 4: Enter the DVD to AMV Converter for Mac voucher code which has been presented from the first pop up window. Step 5:The price cut will be deducted from your total.
Progress as usual with the checkout to buy the software. Step 6: Should your promotional offer worked correctly, please make sure to give us feedback so we find out that all of our deals are up-to-date.
Step 7: If you would like to receive software news and special deals on more SoftwarePromoCode.com software products, enter your current email address to subscribe for our Free Software newsletters, continue shopping or just leave and benefit from your total savings. (Several of the Discount Codes really need to be explicitly typed in upon the check-out web page that we supply you with in order to work properly and give you the discount your searching for.) SoftwareVoucherCodes.co.uk isn't going to provide DVD to AMV Converter for Mac key generators, DVD to AMV Converter for Mac crack download, serial number generators, hacked versions or DVD to AMV Converter for Mac cracked versions. We will only offer links that are genuine and permitted by iOrgSoft. 100% Authentic, Trustworthy Software Offered to you Straight from the Makers of the Software You're not going to find pirated or hacked software here. Software piracy is theft, Utilizing crack, password, serial numbers, registration codes and key generators is illegal and prevents future development of DVD to AMV Converter for Mac, store and web based versions.
Our Download links and discount links are straight from the creators of the software. You Should Not Download Pirated Versions of DVD to AMV Converter for Mac. SoftwareVoucherCodes.co.uk is considered the leading provider of software discounts, online codes and offers.
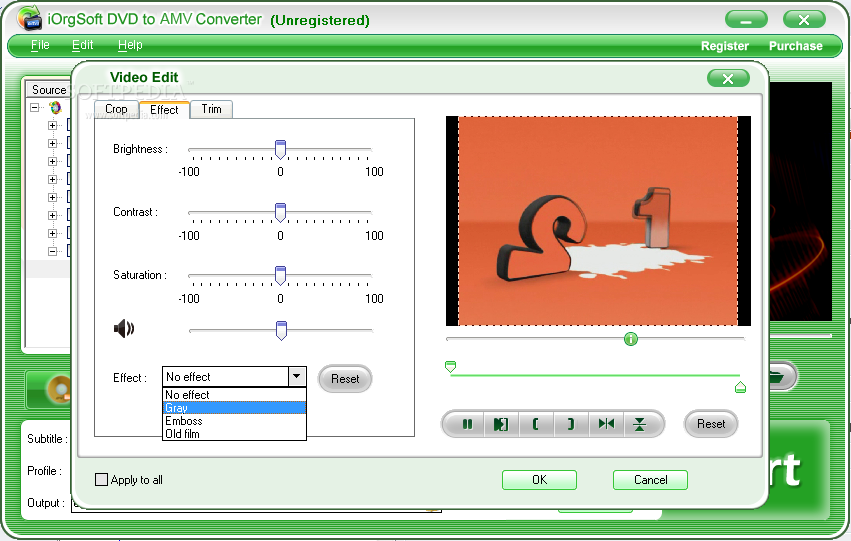
What are AMV files? The proliferation of Japanese animation (anime) in a worldwide audience, along with the advent of digital media editing tools have given way to the phenomenon known as the AMV or Anime Music Video. This usually refers to a clip of video that has been edited by a fan of some particular anime episode in such that the original audio is stripped out and their favorite music is inserted. The result is often a collaboration of multiple shots from different episodes of the anime title resulting in often powerful emotionally charged music videos.
Sites like AnimeMusicVideos.org have many guides and a forum to help with the creation. How to make AMV with iMovie on Mac? Introduction This part demonstrates how I used iMovie to make an Anime Music Video.If you know how to use Final Cut Pro or Final Cut Express, good for you! This is for the rest of us that can’t afford that stuff. Before I start off, I’ll tell the things I’ve used so that you can download these while you read this tutorial.
iMovie, this is part of Apple’s iLife software package that also contains iTunes, iPhoto, iDVD, and GarageBand. If using iSkysoft DVD Ripper for Mac:. If using DVD rips: iSkysoft: This is used to convert and split DVD to iMovie-friendly QuickTime files. This is used to convert MKV, WMV, AVI, MOD to iMovie-friendly QuickTime files.
Free topaz denoise 5 download. Design & Photo downloads - Topaz DeNoise 5 by Topaz Labs, LLC. And many more programs are available for instant and free download. DeNoise is a mature, well-tested, application for reducing broad-band noise, such as hiss, in uncompressed audio files. It has been developed over a period of. Download denoise 2.7 for free. Design & Photo downloads - DeNoise by Brian Davies and many more programs are available for instant and free download. Movavi Photo DeNoise for Mac. IFoto Denoise Lite. IFoto Denoise Lite is a free program that allows you to edit and optimize your images. WidsMob Denoise 2.9 - Remove camera noise off of your photos. Download the latest versions of the best Mac apps at safe and trusted MacUpdate Download, install, or update WidsMob Denoise for Mac from MacUpdate. Download free autodenoise for mac.
Exporting Software MPEG Streamclip (freeware): This is used to convert exported DV files into DivX files. FfmpegX (shareware): This is used to convert QuickTime MPEG4 to XviD 1.0.1 files. QuickTime Components DivX 5.x (freeware): This is used so you can load AVI files properly in QuickTime. There is a free version but if you want to fiddle with the features of the 15-day Pro trial version, you can download that here. FFusion (freeware): This is so you can import DivX clips into iMovie. 3ivx (freeware): This can do the same as FFusion. I just list this here as an alternative if you find FFusion unstable.
Useful Stuff (you probably don’t need it for this tutorial but it could come in handy) QuickTime Pro (29.99 upgrade): It’s like a swiss army knife for editing movies. Movie Montage (5-minute-per-session demo): Used for cataloging movie files. For reference, It would help if your hard drive is faster than that, like 7200 rpm or higher, and has a larger cache, like 8 or 16 MB. If you’re on a PowerBook with a FW800 port, try to get a FW800 drive instead of a FW400 drive. If you have a G5, make sure you get SATA drives instead of EIDE/PATA drives or FW800 if you prefer to transport that drive to other computers outside your network. Things to know about iMovie First of all, anything you import into iMovie gets converted to DV (or DVCAM, DVCPRO, or Digital8 whatever name you prefer) automatically.
Free Video Converter Mac
There is no way around it and you’ll have to live with the DV format until you export your video. If you prefer not to work with DV (or want to use DVCPRO50), you’ll probably want to pick up a copy of Final Cut and learn how to use that instead. Additionally, if you’re using various sources of footage, it is a good idea to make sure that all the footage has the same pixel ratio (16:9, 4:3, etc.). That way, nothing looks distorted, pixel-wise, when exporting.
Acquiring Sources + Splitting Files First and foremost, AnimeMusicVideos.org does NOT recommend the use of downloaded material. If you want good-quality footage, you should buy the DVDs.
You could wait until the anime you want to use is licensed and a Region1 DVD is released or buy the Region2 DVD straight from Japan from places like YesAsia or Amazon Japan. The first step is to rip the DVD since the data on DVDs are encrypted using Macrovision’s technology, CSS. In this one we’ll use a program called (Mac OS X Lion included). It looks like this: You can download it for free here:. slect dvd subtitles, titles, or segments.
You need to convert the file into a QuickTime file. Just chose Quicktime format as the outpur format in the format list. Additionally, if you plan on working off certain chapters instead of the whole DVD, you can also select which chapters you want to rip. The time to finish will depend on the speed of your DVD drive. Then you need to butcher them up. If the vob clips are greater than 9:57 (or 9:27 in PAL) then it is a requirement. If you have QuickTime Pro and Mac OS X 10.3.x, then AppleScript’s your buddy.
But if you don’t have the money for QuickTime Pro, there’s Clip Creator 2. You can also use iSkysoft DVD Ripper for Mac to trim the DVD. Click the Trim button to open the Trim window and trim the current title or chapter by dragging the Start Time slider to set the start time, and dragging the End Time slider to set the finish time.
For formats like OGM, Matroska, Windows Media, they will need to be converted. You can use iSkysoft Video Converter for Mac to convert these video files to iMovie-friendly QuickTime files.
Importing clips Because the DV file format is really huge (a 15MB 2:21 minute DivX clip blows up to 497 MB!) it helps if you plan your video out before you start importing clips unless you have a really huge hard drive and don’t care about space. If that’s the case then you would use up to 5 GB on just one episode! A short 13 episode series would be around 65 GB!
(assuming each episode is around 25 minutes a piece.) I would take note of some of the transitions and effects you have available and what scenes you could possibly use to make your look good before you start importing clips. It also helps if know what song you want to work with, too. Additionally, if your machine is rather slow, it could take a while to convert those clips to DV format. It usually takes me around 68 minutes to import a 2:21 DivX clip because it converts it as it imports it. The speed of import would depend on your processor, memory, and hard drive speed.
Optimally, I generally have my iMovie project on an external Firewire hard drive while I import the AVI file that sits on the main hard drive. That way, one hard drive is busy reading data while the other is writing data. It’s like redistributing bandwidth between Firewire and ATA drives or something too much technical stuff there. So in a nutshell, if you are tight on disk space and/or have a slow machine, you might want to import only the clips you plan on using instead of everything. Menu buttons The first thing I would import would be the song file.
If it’s in your iTunes library, you can easily access it using the Audio button on the graphical menu bar. Just simply Drag-n-Drop the song file from the Audio pane or a Finder window into the timeline and you got your song to work with. If the song is in an actual CD instead of a (legally?) downloaded file, then you can acquire the track straight from the CD through the Audio pane. After adding your song, you should then add some bookmarks (COMMAND+B) of where a possible transition or scene emphasis should take place. For example, you imported move’s DOGFIGHT into your iMovie project.
You could add bookmarks noting where the song picks up in the intro and those separating Yuri’s verses and Motsu’s raps and parts when Motsu yells “Dogfight!” Then you would make note that a short and flashy punch (“DOG-“) or kick (“-FIGHT!”) attack would appear when that happens. That, and it wouldn’t fit well enough with the anime I was using. Instead, I picked a song that I got from the iTunes Music Store a while back called Letter Read by Rachael Yamagata. I thought it sounded like an interesting song to use for Gunslinger Girl so I figured I put it to good use. It starts off haunting, then goes with somewhat heavy blues, and ends softly. Above, you see the timeline.
You see those green things? Those are bookmarks.
I use those to figure how many frames I need in order to satisfy a certain portion of the song. They tell me when Rachael starts and stops singing and where certain interludes take place.
Each bookmark is placed at a frame. In the example below, the marker is on the 46:13 mark which means the 13th frame (NOT millisecond!) after the 46th second mark.
Each second consists of 30 frames (or 25 if you chose PAL in the Preferences) so when you insert your clips, you’d want to make sure you have the frame-space for that. A frame is the smallest unit next to a second so it might be easier to think in terms of frames instead of seconds if your scene consists of only a few seconds.
After we place our bookmarks, it’s time we start including some clips! Remember, you can’t import anything larger than 9:57 minutes (or 9:27 on PAL) so make sure you split the movie into smaller segments using Explicit or MEncoder. Also remember that DV files are huge! You might want to take a look at your remaining hard drive space and your trash can contents as you work on your video. This is displayed at the bottom right of the iMovie window. This gets bigger as you apply graphical and text effects to your working clips as well as getting of unused clips from the Clips pane. If you want to Empty it, you can click on the Trash Can.
Also take note that once you Empty the trash can, you will not be able to undo any Effects that you have applied to your movies. In order to import a clip, simple drag the.avi files (you can import more that one at a time) into one of the boxes in the Clips pane. I guess while we wait for those clips to import, I’ll show you a tip on splitting. I already told you that the smallest unit is a frame.
Knowing this, you can use the arrow keys to go to the next or previous incremental frame. That’s right!
The arrow keys can help you get to a specific frame if you feel the need to do that. However, chances are that you probably split your video in larger chunks before you imported them. If you are one of those, you can actually split that one small clip into even smaller clips in iMovie! After you import your clip, seek to the Very First Frame of that scene and press COMMAND+T.
Keep doing this for every scene that you feel you need to split at. Additionally, you’ll want to know that splitted clips from Explicit usually has 18 white frames in the end of them. You can use this technique to remove those extra frames in the end before working with them in the timeline. Roll over image to see results After we got our clips imported and butchered, let’s move them in place. Using your mouse, drag-n-drop the clip from the Clip pane into your timeline.
You can then shift the clips around by dragging them across. Shifting clips around Additionally, if you feel you can compromise a few frames in the middle just so a certain scene can fit, you can chop little bits of the middle off by seeking to the first frame, press COMMAND+T, then seek to the frame after the last frame of the scene you want to delete, press COMMAND+T again, and then select that part and press Delete. Cutting out the middle You can also resize the clip by placing your cursor at the end or beginning of the clip until it changes into an arrow and then drag it from left to right. Shrinking a clip Once you get your clips ready and in place, you can start playing around with Effects and Transitions. However, I wouldn’t try to use too many different effects or transitions. Use Effects with discretion and try to limit yourself to one or two transitions or use certain transitions that would work well with the kind of audio you’re using (for example, use a Smash-like transition when the audio hits a hard crash cymbal, gong, or glass breakage).
Purchase Wmv To Amv Converter For Mac
Also note that some transitions add or remove time from the whole movie so you may want to make sure your audio and video are still in sync after you applied your transitions. Timeline with clips To give you a heads up what those little icons mean on the top of your clips, they tell you what you have applied. On the clip called “Music Video,” a Text effect has been applied, signified by the little T icon on top of it. It’s basically that little block of text that you would normally see in the beginning of a music video on MTV (do they even show music videos now?). The checkered box on the following clip called “GSG02-01” means that you have applied ordinary effect from a list of filters in the Effects pane.
The little blue boxes signify a transition between the two clips. TransitionsThere are three kinds of transitions: openings, closings, and combiners. Each of them have one of the three icons next to it. On the image on the right, you see that Cross Dissolve is a combiner transition because it effects the two clips that it was placed between. These kind of transitions have an X-like icon next to it.
The Fade In transition is an opening transition and affects the beginning of a clip that it was placed on. These transitions have a FastForward-like icon beside it. The Fade Out transition is a closing transition and has a Rewind-like icon next to it and affects the ending of a clip. The nice thing about the transitions is that they also re-render themselves if you eventually want to apply an Effect on that transition so you don’t have to delete the transition before adding any new effects. Exporting AMV from iMovie When you’re done, you’re ready to get it converted to DivX. File – Share From there, you should see a sheet that looks like this: Export to DV Click on the QuickTime logo and in the “Compress movie for:” pull down menu, choose Full Quality DV and then click the Share button. My movie, which is almost four minutes long (which includes the intro in the beginning of the movie) may be as large as 835 MB.
The export process took around 6 minutes on my computer. Once we have our DV file exported, it needs to be converted over.
This is where MPEG Streamclip comes in. The process is very simple. Convert DVD to DV on Mac You now have a DivX file which is pretty much suitable for your general Anime viewer out there.
Upload it on your website. Share it on BitTorrent. Submit it to AnimeMusicVideos.org whatever!
Free Wmv Converter Online
As long someone sees all that hard work you’ve done! Comments are closed.





