Maxxuss Tuning For Mac
Maxxuss Tuning Package v1.0 This page contains patches, tools, tips, and background information for tuning a 10.4.3 8F1111 or 8F1111A system for speed with a focus on better UI experience. Tuning for speed is a necessity if you want to run 8F1111(A) with VMWare or a less powerful notebook, and especially if you run PPC-native (non-universal) Mac software through Rosetta. The first release of the Maxxuss Tuning Package consists of two components which are explained below:. Maxxuss CoreGraphics Patch. Maxxuss KernelCtrl Maxxuss CoreGraphics Patch The patch optimizes CoreGraphics’ memory usage in order to speed up GUI display updates. This is achieved by largely reducing the number of required kernel invocations at the expense of a pre-allocated 16 MB buffer. The speed-up effect is experienced e.g.
When moving, resizing or scrolling windows, or with windows that contain changing contents, like web browsers. Are discussed in the next section. Maxxuss KernelCtrl This package component provides access to relevant kernel variables and useful kernel information. The Patcher puts all the required patches for 10.4.3 and also some kernel extensions for better hardware support on it.
Here’s the complete list:. Maxxuss Boot Loader Patch (applied to ISO).
Maxxuss Mach Kernel Patch v0.3. Maxxuss Anti-TPM Patch v1.0: oah750, oah750d. Kernel Extensions:. ApplePS2Controller (keyboard, mouse, trackpad),. AppleGenericPCATA.kext,. AppleOnboardPCATA.kext,.
Maxxuss VMWare Network Driver. removes AppleTPMACPI and AppleFPMemDriver kernel extensions. Most of these files are also contained in an installation package 'MaxxussPatches.pkg' on the ISO, which is automatically installed during the installation procedure. So you do not have to do anything special before, during and afterwards.
Vectorworks viewer 18.0.0 free download for mac pc. Highlights are:. tun/tap Driver.
x86 Flash Plugin. Updated Safari + Webkit. All new Frameworks w/ SIMD optimizations. Quicktime 7.0.4 x86 complete.
10.4.1 Kernel with 10.4.2 exec patch. SDL FAT Frameworks.
Growl x86 Frameworks. Improved GUI responsiveness for those without QE Instructions: Download the.tar, unpackage, and open the.pkg file with Installer.app (or just double click it) in OSx86. Please, don’t try this in OS X PPC. If you wish, check the.tar file’s md5: 979a171dbbbc6aaf62e973. Apple has recently released Mac OS X 10.4.2 for the x86 platform (actually, it’s only provided to developers as a Developer Transistion Kit, DTK).
One of the changes is that the 10.4.2 development tools now generate application binaries with new header information (Mach-O file header). This new header is incompatible with 10.4.1, i.e. On your 10.4.1 x86 system, you cannot run software which was compiled on and for 10.4.2. This patch modifies the 10.4.1 kernel to adapt for these changes. This means, you should be able to run 10.4.2 software.
Please note, that new software which is built for 10.4.2 might require up-to-date versions of specific system files, e.g. Frameworks or libraries. In this case, you would also need to update these files. The software I tested so far, however, do not require newer system files. As a side note on the patched kernel: It also contains the v0.5c SSE3-SSE2 emulator and runtime patcher, so that you can run Rosetta and 10.4.2 software.

(Users with a SSE3 CPU: see also FAQ.) Download: Posted on Author Categories.
While OS X may be pretty well tuned for performance, individual applications aren’t. You can tweak your apps in plenty of ways to make sure they’re operating at top speed. Here are a few of our favorite tricks. Safari Less Filling Many of us tell Safari to remember form information so we don’t have to.
But as with the cache, the resulting AutoFill lists can grow to an unwieldy size over time. To clean them up, choose Safari: Preferences, and then select the AutoFill pane. Once you’re there, check to see whether User Names And Passwords or Other Forms is selected. If either one is, click on the Edit button next to it. Go through the resulting list, select any items you don’t recognize or no longer need, and click on the Remove button. (I don’t recommend clicking on Remove All, no matter how tempting it is.) Forget your History Safari remembers hundreds of Web pages you’ve visited recently.
(To see which ones, just go to the History menu.) But this list of visited sites can be a drag on your browser. To clear it, choose History: Clear History. Clear Favicons Favicons—those tiny icons you often see in the address bar to the left of a URL—can help you identify a site quickly. But if you visit enough sites that use them, they can accumulate and start bogging down your browser. To delete them, first quit Safari.
Then locate your user folder / Library/Safari/Icons and drag this folder to the Trash. Fresh Start Resetting Safari can speed up your browser, but it can also get rid of some valuable information, such as stored names, passwords, and AutoFill text.
Reset Safari If you’d rather not go through each of these tasks one at a time, you can take a more drastic step. Safari: Reset Safari will delete your caches, history, AutoFill entries, and cookies, though not your favicon or Java caches.
But beware: you’ll end up having to reenter all your passwords and reconfigure your favorite Web pages. Empty Your Cache To reduce the time it takes to load pages and images, Safari stores previously viewed content in its cache. But if this cache gets too big, performance can actually slow down as Safari sorts through it. To start over fresh and reduce those lookup times, choose Safari: Empty Cache (or press 1-option-E). Firefox Get the G5 Version If your Mac has a G5 processor, you can download a that’s optimized to get the best performance from your CPU.
In the Pipeline You can speed up Firefox by tweaking a bunch of hidden network settings in the about:config window. Optimize Hidden Settings Firefox has hundreds of hidden settings you can see and adjust by typing about:config in the address bar and pressing return. For example, to increase the number of HTTP requests sent at one time, change the net work.http.pipelin ing and network.http.proxy.pipe lining values to true and set net work.http.pipelining.maxrequests to 8. To eliminate the quarter-second delay before Firefox begins drawing a page, control-click (or right-click) anywhere on the page and choose New: Integer from the contextual menu.
Enter nglayout.initialpaint.delay as the name and 0 as the value (see “In the Pipeline”). Reduce Extensions Firefox extensions are terrific—and terrifically easy to find and install.
But installing too many of them can slow down your browser. To winnow some of them out, choose Tools: Extensions and look for any extensions you no longer use. Select them and click on Uninstall; then restart Firefox. Patience, Patience You can speed up Mail by checking your mail less frequently; the less often Mail has to check mailboxes, the faster it’ll feel.
Mail Reduce Mailbox Sizes The more messages you have in a mailbox, the longer Mail will take to display it. If you have a mailbox with more than 1,000 or so messages, consider splitting it into two or more smaller mailboxes. The inbox is especially sensitive to large numbers of messages, and more so with IMAP accounts than with POP ones. So make an effort to keep your inbox relatively clear by filing incoming messages as soon as possible. Check Mail Less Frequently Mail always slows down a bit when checking messages, so if you set it to do so less often, it will feel faster.
Choose Mail: Preferences, click on the General button in the toolbar, and choose a less frequent schedule from the Check For New Mail pop-up menu (see “Patience, Patience”). Check Previous Recipients Mail maintains a list of everyone to whom you’ve sent a message, and it consults this list when you address new messages. If your Previous Recipients list gets too long, addressing can get pretty poky.
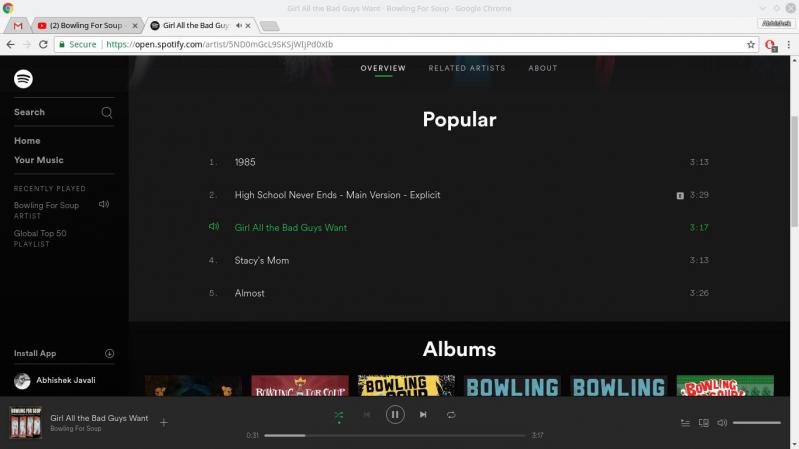
Choose Window: Previous Recipients, select any address you don’t use frequently, and click on Remove From List. Lean and Mean Periodically and automatically purging old events from your iCal calendars will help them load—and feel—faster. Tweak IMAP Settings If you use IMAP to retrieve your e-mail messages, several additional settings may significantly affect Mail’s speed. If you store Drafts, Junk, and Trash on the server, Mail can take some time to synchronize those mailboxes every time you connect. So consider storing those messages locally instead. To do so, choose Mail: Preferences, click on the Accounts button in the toolbar, and click on the Mailbox Behaviors tab.
Remove check marks from the check boxes for message types you want to store locally. (You can do the same thing for sent messages, but the benefit of leaving them on the server may outweigh any performance penalty.) In the Advanced tab of the Accounts window, make sure the Automatically Synchronize Changed Mailboxes option is not selected. Faster Files Turn off iDisk syncing, and Office 2004’s Open and Save dialog boxes will open faster. ICal Remove Old Events Smaller calendars are generally zippier. If your calendar files are crammed, consider removing old items.
Maxxuss Tuning For Mac Free
To do so, save a copy of each calendar file by selecting it and choosing File: Export. Then choose iCal: Preferences, click on the Advanced button in the toolbar, and select the Delete Events Days After They Have Passed and Delete To Do Items Days After They Are Completed options, entering a number of days you’re comfortable with (see “Lean and Mean”). The next time you open iCal, it will purge the old events from your calendar. Reduce Subscriptions The more calendars you subscribe to, the longer it takes iCal to load each one.
If you’ve subscribed to large calendar files stored on other servers, updating can take quite a while. Try removing unneeded subscriptions or downloading the.ics files to your Mac, adding them to iCal, and updating them manually from time to time. Microsoft Office 2004 Turn Off Syncing If you’re a.Mac subscriber and you have iDisk Syncing set to Automatic, Office apps may take a long time to display Open and Save dialog boxes.
To speed them up, go to the.Mac preference pane’s iDisk tab and either turn off syncing by clicking on the Stop button or select the Manually option to disable automatic synchronization (see “Faster Files”). Permission Granted In the case of Office 2004, repairing permissions really can improve performance. Repair Permissions Microsoft says that repairing permissions can correct certain Office 2004 performance problems. Open /Applications/Utilities/Disk Utility. Select your startup volume from the list on the left, click on the First Aid tab, and then click on the Repair Disk Permissions button (see “Permission Granted”).
Fix Fonts Office maintains its own font cache, which can cause problems if damaged. To delete this cache, quit all Office 2004 applications and then drag the file / your user folder /Library/Preferences/Microsoft/Office Font Cache (11) to the Trash. (For more font tips, see “Font Fixes” at the end of this article.) Rebuild the Database A damaged Entourage database file can lead to poor performance. To check on yours, first quit all Office 2004 apps. Then hold down the option key while launching Entourage to summon the Database Utility.
Select the Verify Database Integrity option and click on Continue. If the utility reports errors, select Rebuild Database and click on Continue again. If you have IMAP or Exchange accounts, you’ll have to redownload messages stored on those servers.
A Little Privacy While Spotlight can’t search Entourage (yet), it keeps trying—which can slow down your e-mail. To keep Safari from doing this, add Entourage to the do-not-search list. Microsoft Entourage Take Entourage Out of the Spotlight Some users have found that if Spotlight attempts to index items in the Microsoft User Data folder, it can adversely affect Entourage performance. To avoid this problem, open the Spotlight preference pane and click on the Privacy tab. Then drag the following folder into the resulting window: / your user folder /Documents/Microsoft User Data (see “A Little Privacy”). ITunes Dumber Playlists People who have lots of smart playlists often find that smart playlists can increase the amount of time iTunes takes to open or to display playlist content.
Here’s something to consider: some smart playlists (such as those whose criteria include Last Played or Date Added) change more than others (such as those based on artists you no longer actively collect). So you can speed up iTunes in the following two ways. First, if a smart playlist doesn’t change that much, select it, choose File: Edit Smart Playlist, and deselect the Live Updating option.
Second, you can create a new, regular playlist, drag everything from one of your static smart playlists to it, and then delete the smart one (see “Don’t Be Smart”). Don’t Be Smart Smart playlists can actually slow iTunes down—so don’t use them when you don’t have to, and turn off live updating whenever you can. Check Your Plug-ins If you have any third-party iTunes plug-ins installed, make sure you have up-to-date versions. If iTunes is particularly unresponsive, you might also try disabling plug-ins temporarily. To do so, first quit iTunes. Then look in /your user folder/Library/iTunes/iTunes Plug-Ins or /Library/iTunes/iTunes Plug-Ins, and drag any files inside those folders to the desktop.
Relaunch iTunes; if the problem goes away, you’ll know that one or more plug-ins were at fault. You can then add them back one at a time to discover the culprit. IPhoto 5 Use default thumbnail sizes iPhoto automatically creates thumbnails of each of your images in several standard sizes. If you use the size slider at the bottom of the window to choose a nonstandard size, iPhoto has to rescale all the images on-the-fly—which can slow the program down slightly when you’re opening a photo library or scrolling. To choose one of the preset sizes in browse mode, press 0 for small thumbnails, 2 for medium, or 1 for large (and yes, you read those numbers correctly, even though they seem to be out of order). Turn Off Shadows By default, iPhoto adds a drop shadow to each photo in browse mode.
On Macs with slower processors or graphics cards, the extra processing required to display those shadows can slow things down. To turn off the shadows, choose iPhoto: Preferences, click on the Appearance button in the toolbar, and deselect the Drop Shadow option (see “Out of the Shadows”). Out of the Shadows While iPhoto’s drop-shadow borders look cool when you’re browsing albums, they can also slow down the app. Collapse the Rolls If you view your photos by roll (View: Sort Photos: By Film Roll), you can help iPhoto open more quickly by collapsing each roll so that only the title and date show. To do so, click on the disclosure triangle next to a roll title to collapse or expand just that one roll; then option-click on the triangle to collapse or expand all your film rolls at once. If you leave them that way when you quit iPhoto, it will open and scroll more quickly next time. Split Your Library If you have thousands of photos, consider splitting your collection into multiple, smaller libraries.
With fewer photos open at a time, iPhoto will be much peppier. To split your library and switch between libraries, use a tool such as Rick Neil’s (free) or Brian Webster’s ($20). Empty Your Trash iPhoto uses its own internal Trash to hold deleted photos. You can free up disk space and give iPhoto fewer things to keep track of by emptying its Trash periodically. To do so, choose iPhoto: Empty Trash. Font fixes Cleaning up your fonts can help keep all your applications running smoothly. Zap Duplicates First, disable duplicate fonts—without removing them—by using Font Book (in /Applications).
Look for fonts with a bullet (.) next to them; that indicates a duplicate. Select the font and choose Edit: Resolve Duplicates. Weed Out Corruption Next, select all the fonts in the Font list and choose File: Validate Fonts. Font Book displays a window with icons indicating each font’s status. If a font contains errors, select it and click on the Remove Checked button. Seeing Double Using Font Book to find and disable duplicate fonts can speed up your whole system. Although Font Book can identify errors, it can’t fix them.
For that—and for more-extensive font testing—try a commercial utility such as ($100) or ($70). Cache Out OS X creates font caches in several locations. If OS X caches a damaged font, the cache will also contain errors and should be removed.
The easiest way to find and remove font caches is to use. First delete (or at least disable) any damaged fonts, and then run Font Finagler. After you delete your font caches, restart your Mac.
Joe Kissell has written about Mac OS X software.





