Programtips: Printopia For Mac
Printopia is a Preference Pane that’s basically a print server on your Mac. An iPad, iPhone or iPod touch (3G+) with iOS 4.2.x can then print to any printer you have connected to your Mac, independent of Mac OS Printer Sharing. It works with any printer. Printopia Install Folder Printopia is useful because Apple removed the ability of Mac OS X 10.6.5, just before it was released, to provide printing services, via Print Sharing and IPP, to iOS 4.2 devices. EPrint printers are still supported. Why Apple pulled the feature that they had is not clear.
Printopia downloads as a.zip file and contains the installer and a short PDF manual. Installation is trivial; a Preference Pane is installed and shows up in System Preferences. Removal is easy, just right click the Preference Pane item. Preference Panes, partial view Once installed, it launches a print server of its own. Any printer connected to your Mac that’s already printing normally will work. The Ecamm print server speaks a subset of the IPP protocol, so it’s instantly visible to most any iPad, iPhone or iPod touch with iOS 4.2 (see the System Requirements). This approach, according to Ecamm Network, allows them to add features and is a better approach than simply trying to trick CUPS into speaking AirPrint.
The upshot is that you don’t need to have to have Printer Sharing turned on. (System Preferences - Sharing - Printer Sharing.) And you don’t need Mac OS X 10.6.5, just 10.5 or later. Preference Pane, Printopia Moreover, initial 10.6.5 beta testing by Ecamm suggested that not every printer connected to a Mac with Printer Sharing would work using IPP — before the feature was pulled.
Every printer they have tested, however, has worked with Printopia. Features Printopia is remarkably capable and flexible for such an inexpensive program. It can:. Print conventionally to a printer connected to a Mac. Convert the page/document to PDF and drop into your home directory, in /Documents/Printopia. (That directory will be created for you.).
Convert the page/document to PDF and drop it into your Dropbox folder on the Mac. Documentation Despite the low price, Printopia comes with a two page PDF manual that discusses the requirements, quick start, installation and removal, the three functions and troubleshooting. It’s refreshing to see this kind of manual for something that’s only a Preference Pane. Operation iOS 4.2 apps that are enabled for printing will have a popover that looks like this: Initial Print Popover If you have Printopia running, touch “Select Printer,” and you’ll see print options like this: Printer Options Pick the one you want, and you’re off and running. It’s a very easy system to use. Mac Compatibility When, and if, Apple enables IPP printing via Printer Sharing in, say, 10.6.6, the two won’t conflict.
When you look at the print popover on your iOS 4.2.x device, you see the printers shared by Mac OS X, and again, the printers shared by Printopia, in the same list. The Printopia printers will show the icon and have the notation “Printopia @ XXXX” when XXXX is the name of your Mac. Use either one. Ecamm expects that even after Apple enables IPP printing via Printer Sharing, Printopia will have new features that will make it worth keeping and using. System Requirements. Mac OS X 10.5 or later. iOS 4.2 or later.
An iPad, iPhone, or iPod touch that supports multi-tasking Summary I was blown away by this product. It comes with a seven day trial period. It installs painlessly. It’s not expensive, but it’s very capable. Suddenly, iOS 4.2 on your iPhone or iPad, will bring it to life. This is one of those coming of age products that we knew was coming and that would fulfill the promise of, especially, the iPad. If you have an iPad, iPhone 3GS or later, or an iPod touch (3G or later), it’ll be the first thing you’ll want to install on your Mac after Apple releases iOS 4.2.1.
Program Tips Printopia For Mac

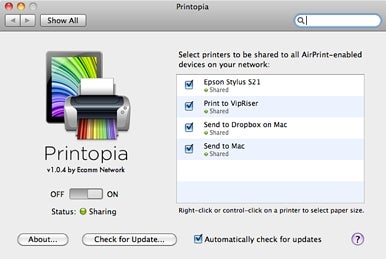
AirPrint is a great feature that lets the iPhone or iPad print to any compatible printer right over Wi-Fi, no awkward cables or frustrating drivers required. Unfortunately, not every printer is AirPlay compatible, especially older printers. So what can you do?
Easy, just get a copy of Ecamm's Printopia and start using any printer as an AirPrint printer! How to get started with Printopia There are two versions of Printopia for you to choose from. One is for personal home use while the other is geared more towards corporations and schools. Make your choice and then purchase one or the other. Start with the one week free trial if you aren't sure which one suits your needs best. $19.95 - Printopia -. Starts at $79 - Printopia Pro.
Not only can you print directly to any printer from Printopia, you can also share anything you print to Dropbox, Evernote, and many other services. If you want things stored to a specific folder on your Mac you can do that too.
For Printopia to work, just be sure your printer is connected to your Mac and that it's selected to be shared in the Preferences pane of your Mac, like pictured above. You can connect your printer either via a hard wired connection or through WiFi. Printopia should recognize either. How to use AirPrint with Printopia. Once you've got Printopia installed and running on your Mac, there's nothing to install on iOS. It works the same way AirPrint would.
Just choose a print option inside almost any app that supports printing. Not only should you see official AirPrint enabled printers, you should also see any printers shared within Printopia as well as options to send to your Dropbox, a folder on your Mac, and any other options you've configured. Essentially the options for Dropbox, Evernote, and folders on your Mac are just a super convenient way to transfer documents back and forth using the native Print dialog that's already built into iOS. As long as you're on the same WiFi network and Printopia is running on your Mac, you're good to go!
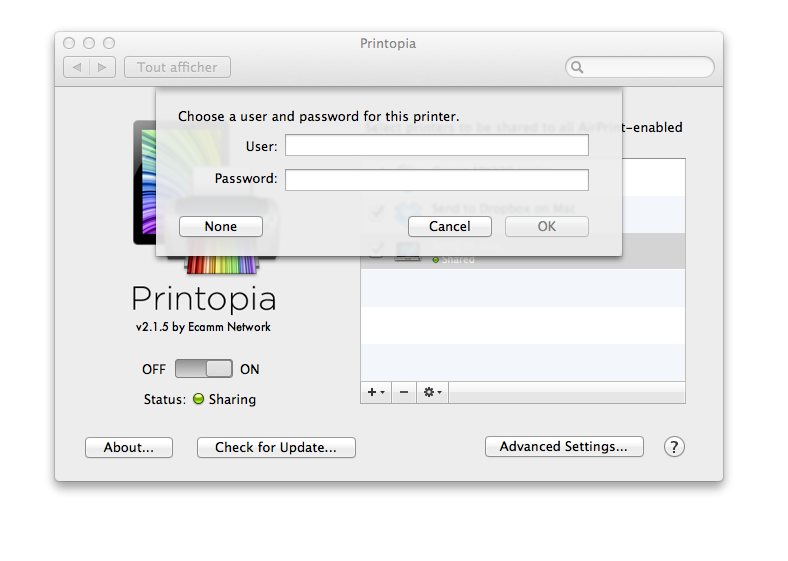
If you've given Printopia a try, let me know in the comments how you use it. Has it removed the burden of having to find AirPrint compatible printers?





