Can't Unhide (or Find Account-2017 For Mac
The tutorial shows three different ways to hide rows in your worksheets. It also explains how to show hidden rows in Excel and how to copy only visible rows. If you want to prevent users from wandering into parts of a worksheet you don't want them to see, then hide such rows from their view. This technique is often used to conceal sensitive data or formulas, but you may also wish to hide unused or unimportant areas to keep your users focused on relevant information. On the other hand, when updating your own sheets or exploring inherited workbooks, you would certainly want to unhide all rows and columns to view all data and understand the dependencies. This article will teach you both options.
How to hide rows in Excel As is the case with nearly all common tasks in Excel, there is more than one way to hide rows: by using the ribbon button, right-click menu, and keyboard shortcut. Anyway, you begin with selecting the rows you'd like to hide:.
To select one row, click on its heading. To select multiple contiguous rows, drag across the row headings using the mouse. Or select the first row and hold down the Shift key while selecting the last row. To select non-contiguous rows, click the heading of the first row and hold down the Ctrl key while clicking the headings of other rows that you want to select.
With the rows selected, proceed with one of the following options. Hide rows using the ribbon If you enjoy working with the ribbon, you can hide rows in this way:. Go to the Home tab Cells group, and click the Format button. Under Visibility, point to Hide & Unhide, and then select Hide Rows. Alternatively, you can click Home tab Format Row Height and type 0 in the Row Height box.
Can't Unhide (or Find Account-2017 For Mac Mac
Either way, the selected rows will be hidden from view straight away. Hide rows using the right-click menu In case you don't want to bother remembering the location of the Hide command on the ribbon, you can access it from the context menu: right click the selected rows, and then click Hide. Excel shortcut to hide row If you'd rather not take your hands off the keyboard, you can quickly hide the selected row(s) by pressing this shortcut: Ctrl + 9 How to unhide rows in Excel As with hiding rows, Microsoft Excel provides a few different ways to unhide them. Which one to use is a matter of your personal preference. What makes the difference is the area you select to instruct Excel to unhide, only, or the in a sheet.
Unhide rows by using the ribbon On the Home tab, in the Cells group, click the Format button, point to Hide & Unhide under Visibility, and then click Unhide Rows. Unhide rows using the context menu You select a group of rows including the row above and below the row(s) you want to unhide, right-click the selection, and choose Unhide in the pop-up menu.
This method works beautifully for unhiding a single hidden row as well as multiple rows. For example, to show all hidden rows between rows 1 and 8, select this group of rows like shown in the screenshot below, right-click, and click Unhide: Unhide rows with a keyboard shortcut Here is the Excel Unhide Rows shortcut: Ctrl + Shift + 9 Pressing this key combination (3 keys simultaneously) displays any hidden rows that intersect the selection. Show hidden rows by double-clicking In many situations, the fastest way to unhide rows in Excel is to double click them. The beauty of this method is that you don't need to select anything.
Simply hover your mouse over the hidden row headings, and when the mouse pointer turns into a split two-headed arrow, double click. How to unhide all rows in Excel In order to unhide all rows on a sheet, you need to select all rows. For this, you can either:. Click the Select All button (a little triangle at the upper left corner of a sheet, in the intersection of the row and column headings):. Press the Select All shortcut: Ctrl + A Please note that in Microsoft Excel, this shortcut behaves differently in different situations. If the cursor is in an empty cell, the whole worksheet is selected.
But if the cursor is in one of contiguous cells with data, only that group of cells is selected; to select all cells, press Ctrl+A one more time. Once the entire sheet is selected, you can unhide all rows by doing one of the following:. Press Ctrl + Shift + 9 (the fastest way). Select Unhide from the right-click menu (the easiest way that does not require remembering anything). On the Home tab, click Format Unhide Rows (the traditional way). How to unhide all cells in Excel To unhide all rows and columns, select the whole sheet as explained above, and then press Ctrl + Shift + 9 to show hidden rows and Ctrl + Shift + 0 to show hidden columns.

How to unhide specific rows in Excel Depending on which rows you want to unhide, select them as described below, and then apply one of the discussed above. To show one or several adjacent rows, select the row above and below the row(s) that you want to unhide. To unhide multiple non-adjacent rows, select all the rows between the first and last visible rows in the group. For example, to unhide rows 3, 7, and 9, you select rows 2 - 10, and then use the, or to unhide them. How to unhide top rows in Excel Hiding the first row in Excel is easy, you treat it just like any other row on a sheet.
But when one or more top rows are hidden, how do you make them visible again, given that there is nothing above to select? The clue is to select cell A1.
For this, just type A1 in the Name Box, and press Enter. Alternatively, go to the Home tab Editing group, click Find & Select, and then click Go To. The Go To dialog window pops up, you type A1 in the Reference box, and click OK. With cell A1 selected, you can unhide the first hidden row in the usual way, by clicking Format Unhide Rows on the ribbon, or choosing Unhide from the context menu, or pressing the unhide rows shortcut Ctrl + Shift + 9 Aside from this common approach, there is one more (and faster!) way to unhide first row in Excel. Simply hover over the hidden row heading, and when the mouse pointer turns into a split two-headed arrow, double click: Tips and tricks for hiding and unhiding rows in Excel As you have just seen, hiding and showing rows in Excel is quick and straightforward.
In some situations, however, even a simple task can become a challenge. Below you will find easy solutions to a few tricky problems. How to hide rows containing blank cells To hide rows that contain any blank cells, proceed with these steps:. Select the range that contains empty cells you want to hide. On the Home tab, in the Editing group, click Find & Select Go To Special.
In the Go To Special dialog box, select the Blanks radio button, and click OK. This will select all empty cells in the range. Press Ctrl + 9 to hide the corresponding rows. This method works well when you want to hide all rows that contain at least one blank cell, as shown in the screenshot below: If you want to hide blank rows in Excel, i.e.
The rows where all cells are blank, then use the COUNTBLANK formula explained in to identify such rows. How to hide rows based on cell value To hide and show rows based on a cell value in one or more columns, use the capabilities of. It provides a handful of predefined filters for text, numbers and dates as well as an ability to configure a custom filter with your own criteria (please follow the above link for full details). To unhide filtered rows, you remove filter from a specific column or clear all filters in a sheet, as explained.
Hide unused rows so that only working area is visible In situations when you have a small working area on the sheet and a whole lot of unnecessary blank rows and columns, you can hide unused rows in this way:. Select the row beneath the last row with data (to select the entire row, click on the row header). Press Ctrl + Shift + Down arrow to extend the selection to the bottom of the sheet. Press Ctrl + 9 to hide the selected rows. In a similar fashion, you hide unused columns:. Select an empty column that comes after the last column with data. Press Ctrl + Shift + Right arrow to select all other unused columns to the end of the sheet.
Press Ctrl + 0 to hide the selected columns. If you decide to unhide all cells later, then press Ctrl + Shift + 9 to unhide all rows and Ctrl + Shift + 0 to unhide all columns. How to locate all hidden rows on a sheet If your worksheet contains hundreds or thousands of rows, it can be hard to detect hidden ones. The following trick makes the job easy. On the Home tab, in the Editing group, click Find & Select Go To Special. Or press Ctrl+G to open the Go To dialog box, and then click Special. In the Go To Special window, select Visible cells only and click OK.
This will select all visible cells and mark the rows adjacent to hidden rows with a white border: How to copy visible rows in Excel Supposing you have hidden a few irrelevant rows, and now you want to copy the relevant data to another sheet or workbook. How would you go about it? Select the visible rows with the mouse and press Ctrl + C to copy them?

But that would also copy the hidden rows! To copy only visible rows in Excel, you'll have to go about it differently:. Select visible rows using the mouse. Go to the Home tab Editing group, and click Find & Select Go To Special. In the Go To Special window, select Visible cells only and click OK. That will really select only visible rows like shown in the previous tip. Press Ctrl + C to copy the selected rows.
Press Ctrl + V to paste the visible rows. Cannot unhide rows in Excel If you have troubles unhiding rows in your worksheets, it's most likely because of one of the following reasons. The worksheet is protected Whenever the Hide and Unhide features are disabled (greyed out) in your Excel, the first thing to check is worksheet protection. For this, go to the Review tab Changes group, and see if the Unprotect Sheet button is there (this button appears only in protected worksheets; in an unprotected worksheet, there will be the Protect Sheet button instead). So, if you see the Unprotect Sheet button, click on it.
If you want to keep the worksheet protection but allow hiding and unhiding rows, click the Protect Sheet button on the Review tab, select the Format rows box, and click OK. If the sheet is password-protected, but you cannot remember the password, follow these guidelines to. Row height is small, but not zero In case the worksheet is not protected but specific rows still cannot be unhidden, check the height of those rows. The point is that if a row height is set to some small value, between 0.08 and 1, the row seems to be hidden but actually it is not. Such rows cannot be unhidden in the usual way. You have to change the row height to bring them back. To have it done, perform these steps:.
Select a group of rows, including a row above and a row below the problematic row(s). Right click the selection and choose Row Height from the context menu. Type the desired number of the Row Height box (for example the default 15 points) and click OK. This will make all hidden rows visible again. If the row height is set to 0.07 or less, such rows can be unhidden normally, without the above manipulations.
Trouble unhiding the first row in Excel If someone has hidden the first row in a sheet, you may have problems getting it back because you cannot select the row before it. In this case, select cell A1 as explained in and then unhide the row as usual, for example by pressing Ctrl + Shift + 9. If none of the above tips has worked for you, there is a chance that the hidden rows are a result of filtering. In this case, clear the filters, as explained in. This is how you hide and undie rows in Excel. I thank you for reading and hope to see you on our blog next week! You may also be interested in:.
To unhide your purchases. Open iTunes on your computer. If you're not already signed in, choose Store Sign in. If you're signed in, skip to step 4. Enter your and password, then click the Sign In button. Choose Store View My Account. (You may be asked to enter your password again).
Click on View Hidden Purchases from your Account Information page. Choose a content type by clicking Music, TV shows, Apps, or Books from the top. Click the Unhide button next to the item you would like to restore. Note: If the item you are unhiding is not already downloaded on your computer locally, it will begin downloading automatically. To unhide your purchases.
Open iTunes on your computer. If you're not already signed in, choose Store Sign in. If you're signed in, skip to step 4. Enter your and password, then click the Sign In button. Choose Store View My Account. (You may be asked to enter your password again). Click on View Hidden Purchases from your Account Information page.
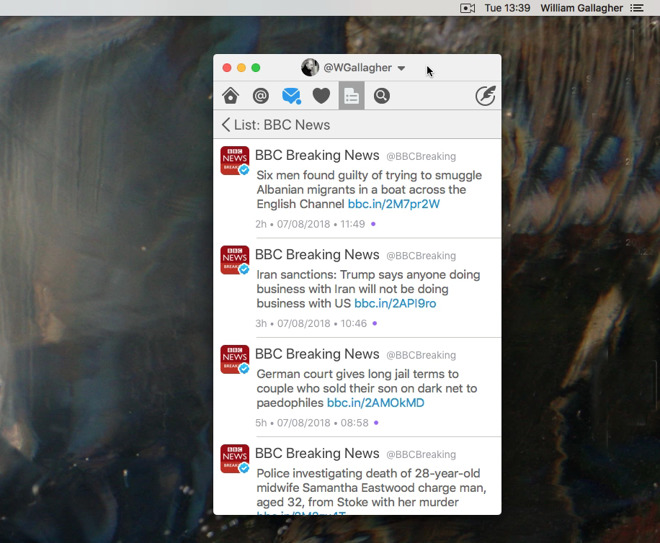
Choose a content type by clicking Music, TV shows, Apps, or Books from the top. Click the Unhide button next to the item you would like to restore. Note: If the item you are unhiding is not already downloaded on your computer locally, it will begin downloading automatically. I stumbled across this as i was looking at my account.
I bought an album of a japanese group right as it was released to the iTunes store Japan, and around the same time got a few free apps, etc. I must confess my memory isn't great but some of the page was kanji, the song titles were in english and were as expected. Everything seemed good. Then later i looked on my iPhone, revealed hidden purchases, and it showed i had bought a U2 album. Now, i did not buy a U2 album, and my account seems normal, not hacked, every other detail seems correct, and my only explanation to myself is that somehow the SKU# of the japanese album was somehow attributed to a U2 purchase. On iTunes on my mac it shows the song titles totalling the correct purchase price, but the phone says U2.
I am only mentioning this here to make a note of it, that i will be checking and refreshing the next few days to see if it works itself out, and watching for any fraud. I am not alarmed yet nor ready to call or raise a ruckus, but i am old and listen to mostly old music from CDs. I mainly buy apps and they always have processed correctly. I bought the album, from Band-Maid, the week i think that David Bowie died so the world was kind of in turmoil. Again, I understand the complexity of global e-commerce networks and am assuming this will all sort itself out. All that long winded explanation aside, why would one buy an album and hide it?
To gift a family member? Surprise them that it is in the family share library? I think i understand this process, but i am typing this in so i can make sense of it later. I do see though that there could be a potential for fraud, although apple really seems to be on top of such things. Meticulous records are kept, we are talking about 12 US dollars, not a big deal, i watch my cards and apple account closely and my family and i talk and are aware of what we buy with our iTunes account. Just getting started really.
But sometimes things get spidered and indexed and meaningful relationships in the data are detected. So i had a spare moment to type this. There is the evolving iTunes, iTunes match, music, beats, radio, all these elements coming together and if a human sees this and would like clarification i can give feedback. This workaround worked for me. In my case after reading your fix, I went to my account and clicked from movies to music I had previously hidden content there.
I went back to movies and the link was there. I am having the problem with more than one copy showing up on my iTunes. Especially when I redeem a digital copy from Disney my accounts are linked. So hiding them is an option. By the way after hiding and un-hiding the extra copies of the Disney, Marvel movies were gone from my library. I am running Windows 10, iTunes version 12.6.1.25.
Thanks for the workaround. Apple Footer. This site contains user submitted content, comments and opinions and is for informational purposes only. Apple may provide or recommend responses as a possible solution based on the information provided; every potential issue may involve several factors not detailed in the conversations captured in an electronic forum and Apple can therefore provide no guarantee as to the efficacy of any proposed solutions on the community forums.
Apple disclaims any and all liability for the acts, omissions and conduct of any third parties in connection with or related to your use of the site. All postings and use of the content on this site are subject to the.





